My organization is currently working on moving from on premise Exchange to hosted Exchange from Microsoft via Office 365 and Exchange Online.
Prior to moving any mailboxes to our tenant, we have been testing from on premise mailboxes to test cloud mailboxes.
We were tracking messages from Outlook Web Access. Under Manage My Organization, Mail Control, we'd run Delivery Reports.
I would search from an on premise mailbox to a cloud mailbox for messages I had sent. The search would work well and return results.
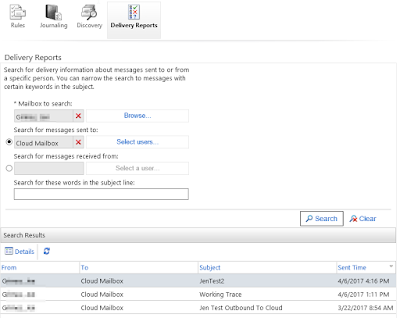
Once I double clicked one of the results to see detail, however, that wasn't successful. It would not be successful and would fail after a timeout.
I opened a ticket with Microsoft Support.
It wound up being fairly involved and we did quite a bit for troubleshooting. But the ultimate solution was to close the ticket as a known bug.
I
consulted about the results of our last troubleshooting to get Message tracking
report using EMS and we got the error related to “WARNING: The log search
service was unavailable on server 'mwhpr09mb2047.namprd09.prod.outlook.com'.”
It’s
a known issue on O365 which possibly might not be addressed any time soon, the
alternate option would is to use the Messaging Tracing if they can in our
scenario. Message Tracing is available to admins only, can't directly
search on Subject (but can search on recipient, sender, date/time then sort to
locate specific subject).
As
an administrator, you can find out what happened to an email message by running
a message trace in the Exchange admin center (EAC). After running the message
trace, you can view the results in a list, and then view the details about a
specific message. Message trace data is available for the past 90 days. If a
message is more than 7 days old, the results can only be viewed in a
downloadable .CSV file.
Reference:
Since
this a known issue in product, you will not be charged for the incident.
So, I can track messages from the Office 365 administrator center, and can do nothing to correct the issue impacting my on premise message tracking
